

If the recipient does not open the first email before the process is complete, you will receive a message notifying you that the process was successful. After several minutes, the first unwanted message will disappear and the new message will take its place. Once again, an email alert will appear in the bottom right corner of the recipient’s screen notifying them that a message is being recalled. Edit the message and click the Send button.Click OK at the bottom of the dialog box. A new editable copy of the sent message will appear on your screen.Verify that the Tell me if recall succeeds or fails for each recipient checkbox is selected.
 Select the Delete unread copies and replace with a new message radio button. If you want to delete an unread message and replace it with a new copy: If you are lucky, however, the recipient will not be sitting at their desk and the recall process will be quick and easy. In most cases, they will have plenty of time to open and read both email messages since both will remain in the recipient’s Inbox until the recall process is complete (usually several minutes). If so, your efforts have probably been wasted. If they are sitting at their computer at the time the alert appears, it may catch their attention and cause them to open the email. Click the OK button at the bottom of the dialog box.Īn email alert will appear in the bottom right corner of the recipient’s screen notifying them that a message is being recalled. Under these circumstances, you will still receive a message from Outlook saying that the recall process was a success. You must remember, however, that if the recipient is sitting at their computer with the AutoPreview or Reading Pane enabled, and they click once on the new email in their Inbox, it does not show up as being opened, yet the recipient may still be able to read all or part of the email. If the recipient opens the email before the recall process is complete, you will receive a message informing you that the Message Recall was a Failure. If the recipient does not officially open the email before you complete the recall, you will receive a message stating that the Message Recall was a Success. Make sure that the Tell me if recall succeeds or fails for each recipient checkbox is selected.
Select the Delete unread copies and replace with a new message radio button. If you want to delete an unread message and replace it with a new copy: If you are lucky, however, the recipient will not be sitting at their desk and the recall process will be quick and easy. In most cases, they will have plenty of time to open and read both email messages since both will remain in the recipient’s Inbox until the recall process is complete (usually several minutes). If so, your efforts have probably been wasted. If they are sitting at their computer at the time the alert appears, it may catch their attention and cause them to open the email. Click the OK button at the bottom of the dialog box.Īn email alert will appear in the bottom right corner of the recipient’s screen notifying them that a message is being recalled. Under these circumstances, you will still receive a message from Outlook saying that the recall process was a success. You must remember, however, that if the recipient is sitting at their computer with the AutoPreview or Reading Pane enabled, and they click once on the new email in their Inbox, it does not show up as being opened, yet the recipient may still be able to read all or part of the email. If the recipient opens the email before the recall process is complete, you will receive a message informing you that the Message Recall was a Failure. If the recipient does not officially open the email before you complete the recall, you will receive a message stating that the Message Recall was a Success. Make sure that the Tell me if recall succeeds or fails for each recipient checkbox is selected. 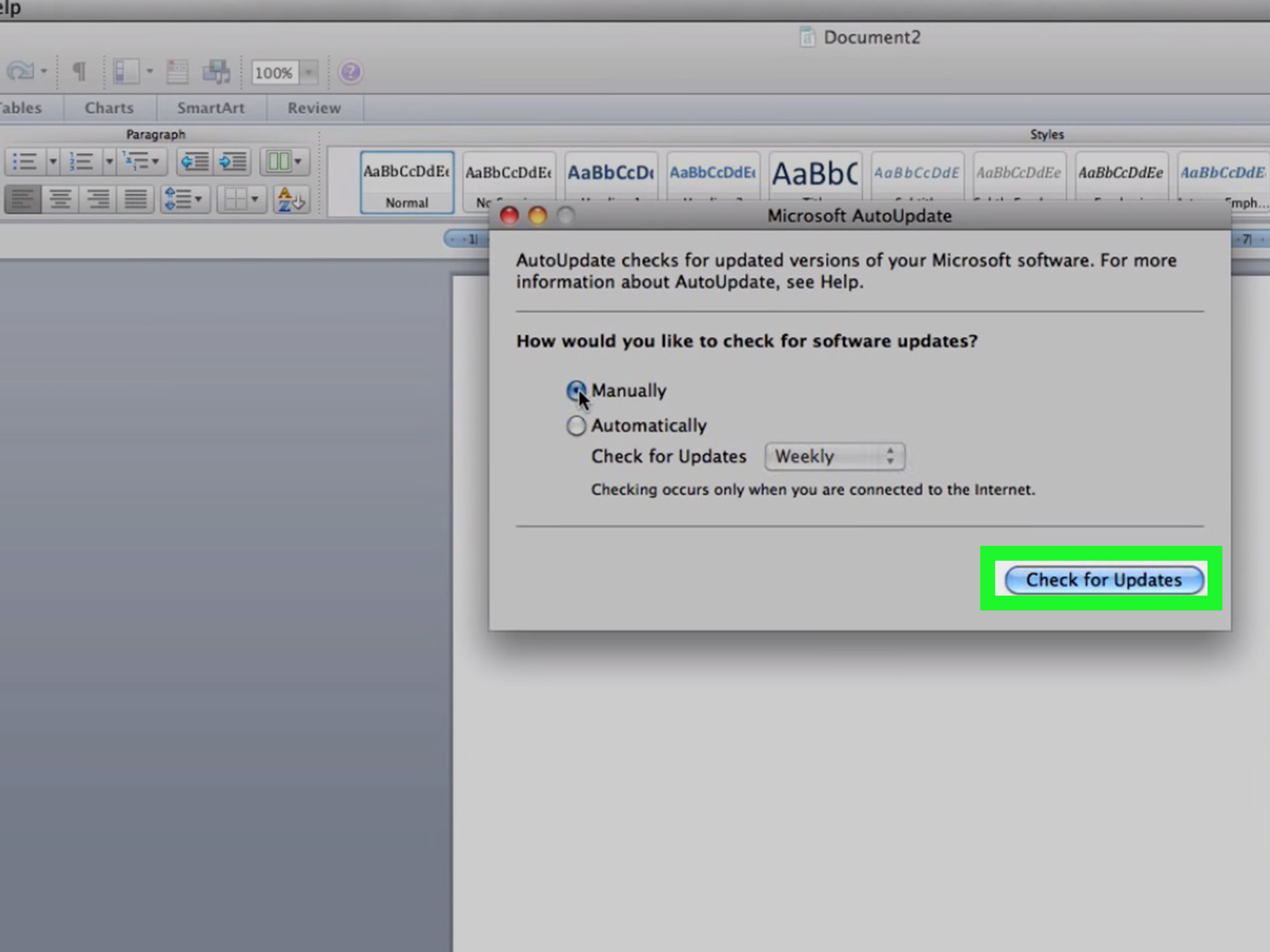 Verify that the Delete unread copies of this message radio button is selected. Click Recall This Message… A new dialog box will appear. On the Ribbon, in the Actions group, click the Other Actions button. Go to the Sent Items folder and double-click to open the message that you wish to rescind. While the process is not foolproof, it is better than nothing. Nevertheless, desperate times call for desperate measures. It only works if the recipient is on the same Exchange Server as you, and even if you are able to rescind the message before the recipient opens it, there is still a slight chance that they will see part or all of the message before the recall is complete (especially if they have AutoPreview or the Reading Pane enabled). Unfortunately, this feature is far from perfect. First of all, Microsoft Outlook 2007 does contain a recall feature that allows you to retract a message after it has been sent. If you find yourself having nightmares involving email and disaster, there are two things you should know. We’ve all heard email horror stories that make us cringe: the job applicant who hastily sends an email to confirm an important interview but forgets to spell check first an angry worker who informs his employer that he is quitting his job before he stops to think about the consequences the employee who inadvertently sends a personal email out to everyone in the office.
Verify that the Delete unread copies of this message radio button is selected. Click Recall This Message… A new dialog box will appear. On the Ribbon, in the Actions group, click the Other Actions button. Go to the Sent Items folder and double-click to open the message that you wish to rescind. While the process is not foolproof, it is better than nothing. Nevertheless, desperate times call for desperate measures. It only works if the recipient is on the same Exchange Server as you, and even if you are able to rescind the message before the recipient opens it, there is still a slight chance that they will see part or all of the message before the recall is complete (especially if they have AutoPreview or the Reading Pane enabled). Unfortunately, this feature is far from perfect. First of all, Microsoft Outlook 2007 does contain a recall feature that allows you to retract a message after it has been sent. If you find yourself having nightmares involving email and disaster, there are two things you should know. We’ve all heard email horror stories that make us cringe: the job applicant who hastily sends an email to confirm an important interview but forgets to spell check first an angry worker who informs his employer that he is quitting his job before he stops to think about the consequences the employee who inadvertently sends a personal email out to everyone in the office.




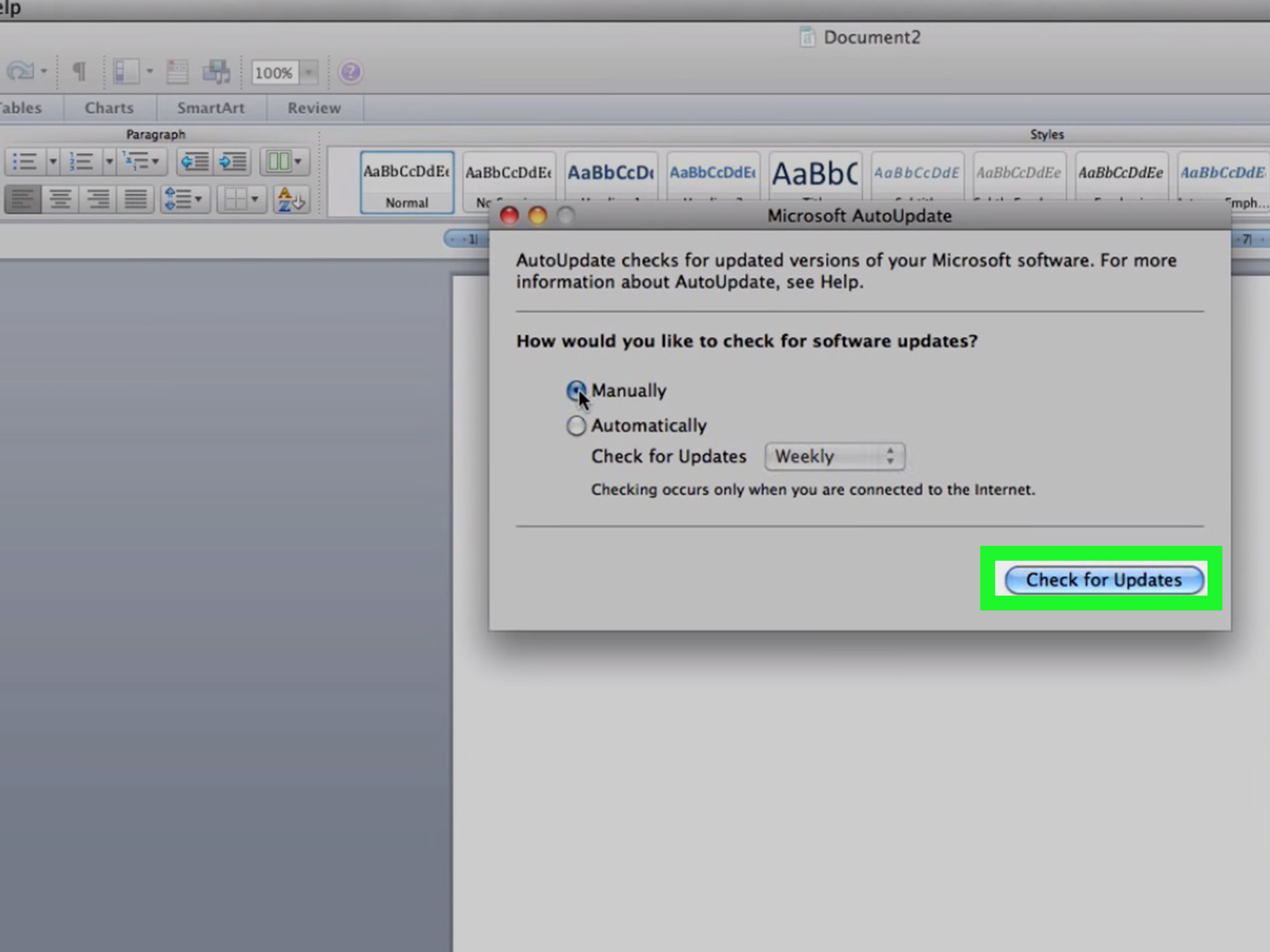


 0 kommentar(er)
0 kommentar(er)
